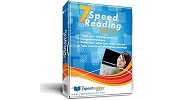Fast Methods to Pace Up a Gradual Home windows PC 7 Steps
Fast Methods to Pace Up a Gradual Home windows PC 7 Steps
Windows PCs don’t should decelerate over time. Whether or not your PC has progressively turn into slower or it abruptly floor to a halt a couple of minutes in the past, there might be fairly just a few causes for that slowness.
As with all PC points, don’t be afraid to provide your pc a reboot if one thing’s not working correctly. This will repair fairly just a few issues and is quicker than trying to manually troubleshoot and repair the issue your self.
Discover Useful resource-Hungry Packages
Your PC is working sluggish as a result of one thing is utilizing up these assets. If it’s abruptly working slower, a runaway course of is perhaps utilizing 99% of your CPU assets, for instance. Or, an utility is perhaps experiencing a reminiscence leak and utilizing a considerable amount of reminiscence, inflicting your PC to swap to disk. Alternately, an utility is perhaps utilizing the disk quite a bit, inflicting different functions to decelerate when they should load knowledge from or reserve it to the disk.
To seek out out, open the Activity Supervisor. You’ll be able to right-click your taskbar and choose the “Activity Supervisor” choice or press Ctrl+Shift+Escape to open it. On Home windows eight, eight.1, and 10, the brand new Activity Supervisor supplies an upgraded interface that color-codes functions utilizing plenty of assets. Click on the “CPU,” “Reminiscence,” and “Disk” headers to kind the record by the functions utilizing essentially the most assets. If any utility is utilizing an excessive amount of assets, you would possibly need to shut it usually — for those who can’t, choose it right here and click on “Finish Activity” to drive it to shut.
Shut System Tray Packages
Many functions are likely to run within the system tray, or notification space. These functions typically launch at startup and keep working within the background however stay hidden behind the up arrow icon on the bottom-right nook of your display. Click on the up arrow icon close to the system tray, right-click any functions you don’t want working within the background, and shut them to liberate assets.
Higher but, stop these functions from launching at startup to avoid wasting reminiscence and CPU cycles, in addition to velocity up the login course of.
use to handle your startup applications. Proper-click the taskbar and choose “Activity Supervisor” or press Ctrl+Shift+Escape to launch it. Click on over to the Startup tab and disable startup functions you don’t want. Home windows will helpfully inform you which functions decelerate your startup course of essentially the most.
Cut back Undesirable Animation
Home windows makes use of fairly just a few animations, and people animations could make your PC appear a bit slower. For instance, Home windows can decrease and maximize home windows immediately for those who disable the related animations.
To disable animations, press Home windows Key + X or right-click the Begin button and choose “System.” Click on “Superior System Settings” on the left and click on the “Settings” button below Efficiency. Select “Alter for finest efficiency” below Visible Results to disable all of the animations, or choose “Customized” and disable the person animations you don’t need to see. For instance, uncheck “Animate home windows when minimizing and maximizing” to disable the decrease and maximize animations.
Use Google Chrome Browser
There’s a very good probability you utilize your web browser quite a bit, so your net browser could be a bit sluggish. It’s a good suggestion to make use of as few browser extensions, or add-ons, as doable — these decelerate your net browser and trigger it to make use of extra reminiscence.
Free Up Disk House
In case your arduous drive is sort of utterly full, your pc might run noticeably slower. You need to go away your pc some room to work in your arduous drive. Observe our information to releasing up area in your Home windows PC to liberate room. You don’t want any third-party software program — simply working the Disk Cleanup device included in Home windows can assist fairly a bit.