How to
How to create a pivot table in excel *Best Tutorial
Creating a pivot table in Excel is a useful way to summarize and analyze data. Follow these steps to create one:
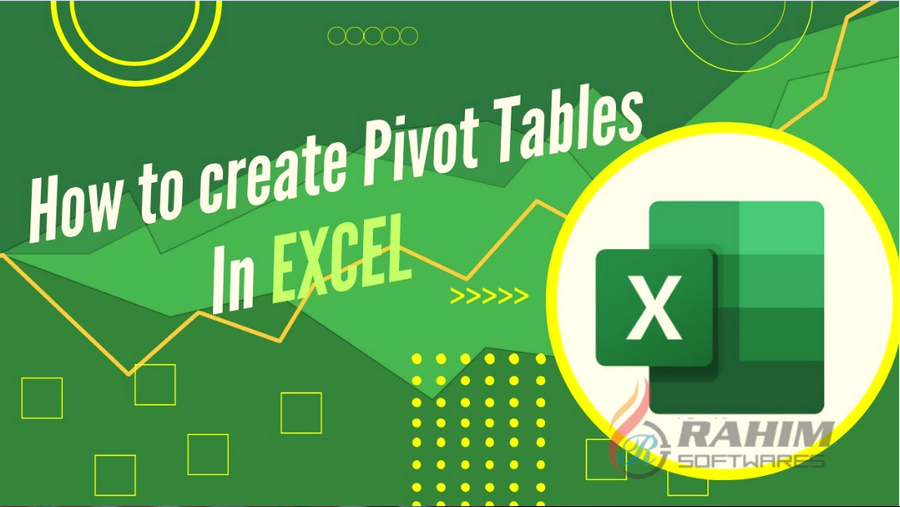
- Open Excel and Load Your Data:
- Open your Excel spreadsheet that contains the data you want to analyze.
- Select Your Data Range:
- Highlight the range of cells that you want to use for the pivot table. Make sure your data has headers for each column.
- Insert a Pivot Table:
- Go to the “Insert” tab on the Excel ribbon.
- Click on “Pivot Table”. This will open the “Create PivotTable” dialog box.
- Choose Your Data Range:
- Excel will automatically detect the range you highlighted. If not, you can manually select the range.
- Choose Where to Place the Pivot Table:
- In the “Choose where you want the PivotTable report to be placed” section, select whether you want the pivot table to be placed in a new worksheet or in an existing worksheet.
- Click “OK”:
- Click the “OK” button, and Excel will create a blank pivot table and a field list on the right side.
- Configure the Pivot Table:
- On the right side, you will see a list of field names from your data. Drag and drop these fields into the “Rows”, “Columns”, and “Values” sections of the pivot table.
- Rows: This is where you place the fields that you want to categorize or group your data by.
- Columns: This is where you place the fields that you want to use to further categorize your data (optional).
- Values: This is where you put the fields that you want to perform calculations on (like sums, averages, etc.).
- You can also apply filters to the data by dragging fields to the “Filters” section.
- On the right side, you will see a list of field names from your data. Drag and drop these fields into the “Rows”, “Columns”, and “Values” sections of the pivot table.
- Customize the Pivot Table:
- You can right-click on elements within the pivot table to access additional options for customization, such as formatting, sorting, and filtering.
- Refresh Data (if needed):
- If your original data changes, you may need to refresh the pivot table to reflect the updated information. Right-click on the pivot table and select “Refresh”.
That’s it! You’ve now created a pivot table in Excel. You can continue to customize and analyze your data within the pivot table as needed. Remember, pivot tables are a powerful tool for summarizing and analyzing data, and they can be especially useful for large datasets.
If you want to download Excel 2016?







